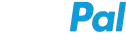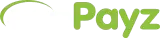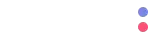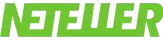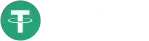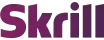-

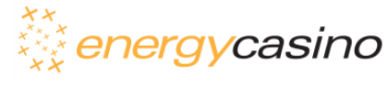
5/5 (3610 Głosów)
- Bonus bez depozytu 20 zł
- Bonus powitalny do 1.000 zł
- 50% reload bonus + 20 DS
1.000 zł20 DS2.250 zł200 DSMAXBONUS
-

5/5 (3323 Głosów)
- Bonus powitalny 5.000 zł
- Codziennie nawet 220 DS
- Tygodniowo 4000 zł i 100 DS
1.500 zł50 DS5000 zł220 DSTERBPTKS
-

5/5 (3713 Głosów)
- Bonus powitalny 100% do 2.250 zł
- Nawet 200 DS
- Weekendy 3.150 zł i 50 DS
2.250 zł200 DS2250 zł200 DS5VTBPTKS

sztukupuku
Jak dostosować ekran startowy iPhone'a? Kompletny przewodnik
pl